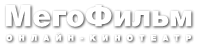- 1. Sätt att skapa korrigerande lager
- Andra vägen
- 2. Ändra parametrarna för justeringslagret
- 3. Selektiv redigering av enskilda bildområden
- Steg 1
- Steg 2
- 4. Möjligheter till korrigerande lager
Från den här artikeln kommer du att lära dig om korrigerande lager.
Som regel innebär bildbehandling sällan en korrigerande operation. Vanligtvis är det nödvändigt att utföra flera åtgärder. Utför till exempel först korrigering med kurvor , justera sedan nyans / mättnad , ändra ljusstyrka / kontrast och så vidare. Alla dessa operationer påverkar bilden destruktivt, så flera successivt utförda operationer försämrar bildkvaliteten avsevärt.
Detta kan undvikas genom att använda icke-förstörande redigering med korrigerande lager. Justeringslagret påverkar inte direkt bildpixlarna. Fördelen med korrigerande lager är också möjligheten att justera parametrarna när som helst. Så låt oss titta närmare på hur du applicerar justeringslager på bilden.
1. Sätt att skapa korrigerande lager
Första sättet
Välj i menyn Lager - Nytt justeringslager (lager s - Nytt justeringslager) och välj önskat lager från rullgardinslistan.

Andra vägen
Klicka på ikonen längst ner på lagpaletten och välj önskad i listrutan.

Jag föredrar den andra metoden.
2. Ändra parametrarna för justeringslagret
För att ändra justeringslagerinställningarna när som helst genom att dubbelklicka på miniatyren i lagpaletten. En dialogruta öppnas, inte annorlunda från fönstret för motsvarande kommando. Till exempel visar figuren inställningsfönstret för kurvorlagret .

3. Selektiv redigering av enskilda bildområden
Observera att när du skapar ett korrigeringslager skapas också en mask med den.

Detta tillåter selektiv redigering av enskilda områden med olika intensiteter, genom att skapa och ändra masker (rita på en mask eller skapa masker baserade på markeringar eller kanaler).
Som exempel visas redigering av himmelfärg.
Steg 1
Först markeras himlen på något sätt, sedan skapas ett kurvsjusteringslager . I detta fall skapas automatiskt en mask från markeringen, som döljer allt utom himlen.
Varning! Förgrunds- och bakgrundsfärger måste ställas in som standard innan du skapar ett korrigeringslager genom att trycka på D.

Steg 2
Ändra sedan formen på kurvorna och uppnå önskad färg och kontrast.


4. Möjligheter till korrigerande lager
Du kan skapa flera olika justeringslager.

Att använda masker och ändra lagarnas opacitet ger större redigeringsflexibilitet, vilket inte kan uppnås när du använder de vanliga liknande kommandona. Eftersom justeringslager är normala lager (med vissa begränsningar) gäller många åtgärder för dem. Till exempel kan du uppnå komplexa effekter genom att ändra blandningslägen för justeringslager. Du kan också tillämpa lagerstilar, använda alternativet Overlay if (Blanda om) . Du kan kombinera justeringslager i grupper och utföra operationer i grupper.
Ett annat trick: för att göra samma korrigering av bilder tagna under samma förhållanden, utför korrigering av en av dem med nödvändiga korrigeringslager. Öppna de återstående bilderna. Välj sedan justeringslagren och dra dem till önskade bilder. Allt, korrigering utförs!
Jag önskar er alla kreativa framgångar!
 Правила моей кухни 2 сезон
Правила моей кухни 2 сезон
 Правила моей кухни 3 сезон
Правила моей кухни 3 сезон
 Правила моей кухни 4 сезон
Правила моей кухни 4 сезон
 Правила моей кухни 5 сезон
Правила моей кухни 5 сезон
 Правила моей кухни 6 сезон
Правила моей кухни 6 сезон