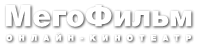Электронная пошта на працягу фактычна ўсёй гісторыі існавання інтэрнэту прадастаўляе магчымасць перасылаць любыя лічбавыя дакументы, акрамя шкоднасных і выкананых файлаў. Такія аб'екты называюцца прымацаваны або укладзенымі ў ліст (ці аттачмент, ад англ. Attachment - далучэнне). Нягледзячы на наяўнасць хмарных сховішчаў і сэрвісаў для файлавага абмену, большасць карыстальнікаў аддае перавагу перадаваць інфармацыю з мінімумам пасрэднікаў - наўпрост да адрасата. Не ўсе карыстальнікі ПК ведаюць, як з электроннай пошты спампаваць на флешку, працуючы на чужым кампутары (на працы, у інтэрнэт-кафэ), і як перанесці з пошты на флешку. Разгледзім, якім чынам змесціва здымнага назапашвальніка або пэўныя запісаныя на яго аб'екты можна адправіць калегу і загрузіць ўкладанне на USB-носьбіт.
Для перасылкі лічбавага e-mail, запісанага на здымны носьбіт, патрэбныя толькі кампутар з інтэрнэтам, браўзэрам і адрас скрыні чалавека, якому адрасуецца пасланне. Алгарытм дзеянняў аналагічны для ўсіх паштовых сэрвісаў. Могуць адрознівацца назвы выкарыстоўваюцца кнопак і месца іх размяшчэння.
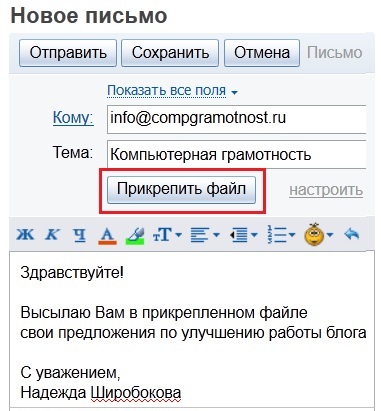
Акно зачыніцца, а поруч кнопкі прымацавання з'явіцца піктаграма і назва аб'екта.
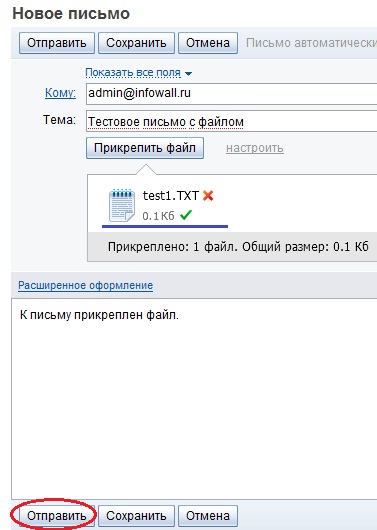
У адрасата адпраўлены e-mail з укладаннем будзе пазначацца абразком са сашчэпкай.
Приклеплённый матэрыял можна адкрыць прама ў акне браўзэра для папярэдняга прагляду яго змесціва з магчымай стратай фарматавання або загрузіць яго на кампутар.
Разабраліся, як адправіць з флэшкі на электронную пошту адзін дакумент. Што ж рабіць, калі трэба пераслаць дзясятак дакументаў? Не кожны ж у асобным e-mail перасылаць. Выхад са становішча просты: усе аб'екты, якія маюць патрэбу ў прымацаванні да ліста, можна вылучыць у акне «Адкрыць»: зацісканы Ctrl і клікаем па патрэбных аб'ектаў.
Такім чынам усе выдзеленыя аб'екты стануць ўкладаннямі стваранага e-mail.
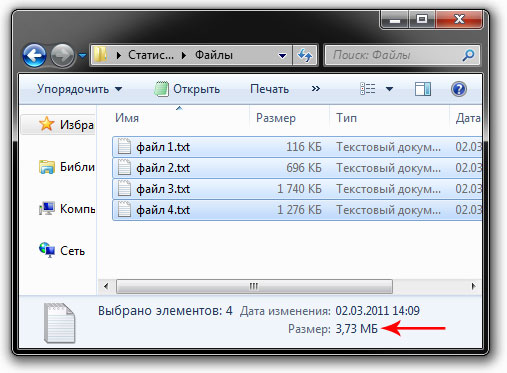
Калі аттачментов больш за дзесятак, іх запакоўвалі ў архіў пры дапамозе архіватара (7z, WinRar) або пры дапамозе файлавага мэнэджара . Для гэтага вылучаем усе дакументы і / або каталогі, выклікаем іх кантэкстнае меню і выбіраем каманду дадання да архіва.
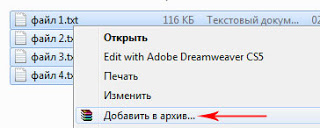
ВАЖНА. Такім чынам можна паменшыць аб'ём перасылаюцца дадзеных, выбраўшы добрую або высокую ступень кампрэсіі.
Яго адпраўка ажыццяўляецца апісаным вышэй спосабам.
Для таго каб захаваць файл, атрыманы па электроннай пошце, неабходна выканаць шэраг простых дзеянняў. Разгледзім гэта на прыкладзе тэкставага дакумента, атрыманага з дапамогай паштовай службы mail.ru. Бо дадзеная паштовая служба на сённяшні дзень адна з самых папулярных у СНД. Хоць, на жаль, не самых лепшых у плане дастаўлялі лістоў атрымальнікам.
Перш за ўсё мы ўводзім лагін і пароль для ўваходу ў пошту.
Пераходзім ў Атрыманыя паведамленні, клікам левай кнопкі мышы па аднайменнай надпісы. Пасля чаго мы адкрываем ліст, у якім нам павінен прыйсці той самы файл, дапусцім, гэта будзе просты дакумент Microsoft Word , Для адкрыцця неабходна проста клікнуць левай клавішай мышы на пісьме. Пасля адкрыцця лісты мы бачым наступнае акенца.
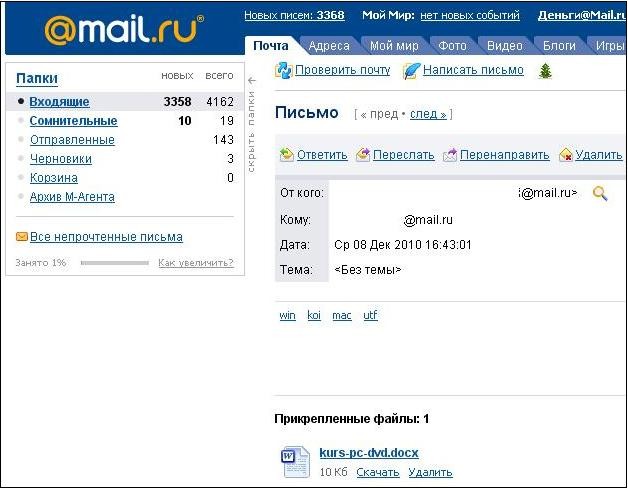
Калі вы ўсё зрабілі правільна, вы ўбачыце значок дакумента Microsoft Word і пад ім наступныя кнопкі «спампаваць» альбо «выдаліць».
Кнопка «выдаліць» існуе для ачышчэння паштовай скрыні і эканоміі месца на ім. Бо існуюць розныя паштовыя службы, некаторыя з абмежаваным аб'ёмам зместу інфармацыі. Нас цікавіць кнопка «спампаваць». Пасля кліку па ёй, з'яўляецца наступнае акенца, у якім неабходна выбраць наступнае дзеянне. У нашым выпадку мы ставім галачку перад надпісам захаваць. 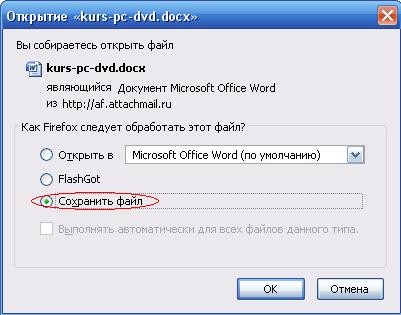
Пасля выбару дадзенага пункта, з'яўляецца акенца, якое патрабуе паказаць месца для захавання дадзенага файла.
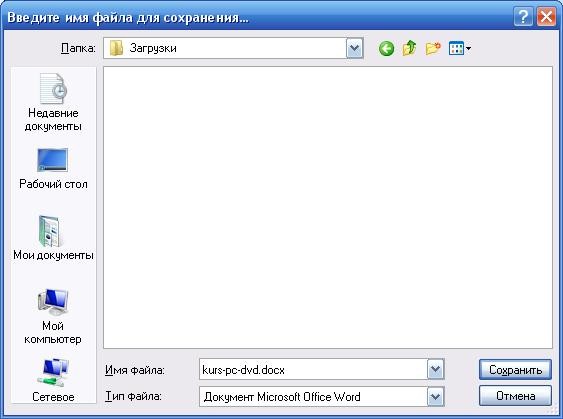
Па змаўчанні дакумент захоўваецца, да прыкладу, у тэчку C: \ Documents and Settings \ Admin \ Мае дакументы \ Downloads. Пасля правільнага выканання вышэйпералічаных дзеянняў, вы атрымліваеце захаваны дакумент, дасланы вам па пошце.
PS Калі вы хочаце хутка навучыцца працаваць на кампутары, асвоіць усе тонкасці, не марнуючы на навучання месяцы і гады свайго часу, то рэкамендую вам свой відеокурс на на DVD
вам спатрэбіцца
інструкцыя
Перашліце песню праз сваю паштовую скрыню ў інтэрнэце. Для гэтага ўвайдзіце ў сваю пошту і стварыце новы ліст. У любой паштовай сістэме ёсць функцыя - прымацаваць дадатковыя дадзеныя разам з лістом. Можна перасылаць дакументы, фатаграфіі, а таксама mp3 файлы. Толькі пераканайцеся што файл, які вы збіраецеся перасылаць не перавышае дазволенага памеру. Звычайна максімальны памер дакумента, які можна адправіць складае не менш за 30 Мб. Троххвілінны трэк (mp3) звычайна не перавышае памер 8-10Мб, так што любую сярэднюю па хранаметражы песню можна лёгка адправіць у лісце. Таксама ў пошце існуе функцыя, якая дазваляе адпраўляць файлы большага памеру.
Адпраўце песню праз Skype. Гэта самы просты спосаб і вельмі надзейны. Адзінае, што вам трэба, каб атрымальнік быў он-лайн ў Skype, у момант, калі вы збіраецеся перасылаць песню. запусціце праграму Skype . Націсніце ўкладку Share, абярыце файл, які збіраецеся адпраўляць. Націсніце «Адкрыць». Праграма аўтаматычна змесціць абраны вамі mp3 файл у тэкст паведамлення. Затым націсніце Send Message. Усё, што трэба зрабіць чалавеку, які
Капіраванне файлаў гэта аперацыя, з якой абавязкова сутыкаецца любы карыстальнік кампутара. Напрыклад, вы набралі на хатнім кампутары тэкст і хочаце перанесці яго на працоўны кампутар на флешке. Для гэтага трэба ведаць як скапіяваць файл на флешку і, затым, як скапіяваць гэты файл з флэшкі на працоўны кампутар.
У відэа ўроку, які вы ўбачыце ніжэй на старонцы, будзе паказана, як вы зможаце скапіяваць файл з аднаго дыска на іншы, з адной тэчкі ў іншую. Аналагічным спосабам капіююцца файлы на працоўны стол і з працоўнага стала.
У відэа ўроку будуць паказаны два варыянты капіявання файлаў. Адзін - праз правую клавішу мышы і кантэкстнае меню. Гэты спосаб ведае большасць пачаткоўцаў карыстальнікаў, але прасунутыя ім ніколі не карыстаюцца, паколькі ён вельмі павольны. Другі спосаб, пабудаваны на камбінацыях функцыянальных клавіш, дазволіць вам выконваць капіраванне файлаў значна хутчэй, так, як гэта робяць прафесіяналы. Давайце паволі прывыкаць працаваць так, як профі. Самі ўбачыце, нічога экстраардынарнага там няма. Усё даволі проста.
Відеокурс Дзмітрыя Кашканова. Гэты адрас электроннай пошты абаронены ад спам-ботаў. У вас павінен быць уключаны JavaScript для прагляду.
Што ж рабіць, калі трэба пераслаць дзясятак дакументаў? Правила моей кухни 2 сезон
Правила моей кухни 2 сезон
 Правила моей кухни 3 сезон
Правила моей кухни 3 сезон
 Правила моей кухни 4 сезон
Правила моей кухни 4 сезон
 Правила моей кухни 5 сезон
Правила моей кухни 5 сезон
 Правила моей кухни 6 сезон
Правила моей кухни 6 сезон