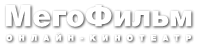- Как восстановить заводские настройки телефона Samsung
- Сброс вашей галактики через настройки
- Сброс вашей галактики с помощью кнопок
- Сброс вашей галактики с помощью «Find My Mobile»
- Сравнить мобильные планы
- Когда к заводским настройкам
- Резервное копирование до восстановления заводских настроек
- Резервное копирование через Samsung Cloud
- Резервное копирование через Google
- Как переместить файлы с устройства Samsung на SD-карту
- Должен ли я восстановить заводские настройки телефона Samsung Galaxy?
- Замена телефона Samsung Galaxy
- Новости и советы
Итак, вы достигли конца дороги с любимым Телефон Samsung Galaxy , Пришло время продать его или подарить члену семьи, но как вы гарантируете, что новый владелец телефона не сможет получить доступ к вашим текстам, фотографиям и личной информации? Это где сброс к заводским настройкам может пригодиться; Это простой способ стереть все на вашем телефоне при подготовке к продаже.
Точно так же это можно сделать, чтобы начать заново и исправить некоторые проблемы, которые могут возникнуть у устаревшего телефона, такие как медленная скорость и нехватка места для хранения. Узнайте, как восстановить заводские настройки смартфона Samsung Galaxy ниже.
Как восстановить заводские настройки телефона Samsung

Samsung облегчает сброс настроек телефона к заводским настройкам. Независимо от того, какая у вас модель Galaxy, есть два основных способа сброса, плюс один удаленный способ, если ваш телефон потерян или украден.
Сброс вашей галактики через настройки
Это может немного отличаться в зависимости от имеющейся у вас модели Galaxy, но общий способ сброса таким способом осуществляется одним из следующих трех способов:
- Настройки> Общее управление> Сброс> Сброс заводских данных
- Настройки> Резервное копирование и сброс> Сброс настроек
- Настройки> Конфиденциальность> Сброс настроек
Сброс вашей галактики с помощью кнопок
Сброс с помощью физических кнопок может быть удобен, если вы заблокировали свое устройство. Общий метод заключается в следующем; сначала убедитесь, что ваша трубка выключена.
- Нажмите и удерживайте кнопку увеличения громкости, кнопку питания и кнопку домой одновременно.
- Когда вы почувствуете вибрацию вашего устройства, отключите питание
- Появится экранное меню; когда вы увидите это, отпустите оставшиеся кнопки.
- Используйте кнопку уменьшения громкости, пока не выделите опцию «Удалить все данные пользователя»; нажмите кнопку питания, чтобы выбрать его.
- Нажмите кнопку питания еще раз, чтобы подтвердить да.
- Нажмите кнопку питания, чтобы выделить и выбрать вариант «перезагрузка».
Ваш телефон теперь будет сброшен. Это может быть полезно, если вы забыли свой код доступа, используете старый телефон члена семьи с прикрепленным пин-кодом или просто не можете быть обеспокоены переходом в настройки.
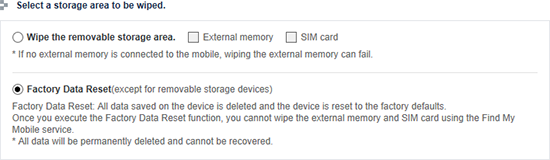
Сброс вашей галактики с помощью «Find My Mobile»
«Найди мой мобильный», как описано. Аналогично «Найти мой iPhone», когда он включен, он позволяет вам найти свой телефон, если вы его потеряли, его украли или вы просто потеряли его. Приложение позволяет вам находить, блокировать и стирать ваше устройство удаленно, но для удаленного стирания вам понадобится настроить эту функцию ПЕРЕД тем, как ваш телефон будет ходить.
- Войдите в свой телефон через веб-сайт, используя свои учетные данные.
- Через интерфейс вы можете выбрать «Wipe my Device».
- Выберите «стереть область съемного хранилища» (например, вашу SD-карту) или «сброс заводских данных».
- Введите пароль своей учетной записи и нажмите «Wipe».
- Нажмите ОК.
Одно важное предостережение заключается в том, что для того, чтобы телефон стерся, он должен быть онлайн. Кроме того, могут возникнуть задержки, если ваш телефон находится вне зоны досягаемости; вы быстро это узнаете, если попытаетесь выполнить сброс удаленно и не сможете.
Сравнить мобильные планы
Loading ...
Слово предупреждения
Если вы вошли в свою учетную запись Google (Android) на устройстве Samsung Galaxy, возможно, вы невольно включили защиту устройства Google, которая была опцией по умолчанию в более поздних операционных системах. Это предотвращает сброс вашего устройства неавторизованными людьми, если они его украли или нашли. Если у вас включена защита устройства Google, вам также необходимо запомнить свои учетные данные.
Когда к заводским настройкам
Вы можете подумать, что сброс настроек к заводским настройкам звучит как задача, требующая некоторых размышлений, и вы будете правы. Восстановление заводских настроек не является чем-то легким, особенно когда все ваши файлы, фотографии, приложения и музыка могут быть удалены! Вот для чего подходит заводской сброс:
- Простой способ удалить все, когда вы продаете свой телефон или отдаете его кому-то другому.
- Если ваш телефон сильно глючит или работает медленно из-за вируса или другой проблемы.
- Если он медленный из-за того, что объем памяти или жесткого диска приближается к своему пределу, и вам легче начать заново, чем точно определить проблему (слишком много приложений, музыки и т. Д.).
- Ваш телефон часто зависает, когда вы переходите из приложений на домашний экран, и ваша SD-карта не работает.
- Вам приходится много раз принудительно закрывать приложения, или если время работы от батареи страдает из-за того, что ваш телефон не справляется с трудностями приложений.
С оптимизмом можно сказать, что ваш Samsung Galaxy будет работать без сбоев вечно, так как все телефоны замедляются и время работы от батареи страдает со временем. Зачастую сброс настроек к заводским настройкам - это все, что необходимо, чтобы дать вашему телефону новый срок службы, поэтому важно сделать резервную копию вашего телефона, прежде чем сделать это.
Резервное копирование до восстановления заводских настроек
Помимо прямого копирования с жесткого диска на другой жесткий диск с помощью программного обеспечения для записи устройств, резервное копирование с помощью Samsung Galaxy, к сожалению, не является универсальным процессом. Есть несколько методов, которые вы можете использовать для полного резервного копирования.
Резервное копирование через Samsung Cloud
В наши дни все это «в облаке», и виртуальное хранилище может быть удобным способом доступа ко всем вашим материалам. Samsung Cloud может сделать резервную копию следующего:
- Журналы звонков
- сигнализация
- Данные приложения
- Мировые часы
- Настройки главного экрана
- Настройки приложения
- Данные приложения
- Сообщения
- документы
- Голосовые записи
- Музыка
Возможно, вы заметили явное упущение в этом списке - контакты. К счастью, вы можете сохранить свои контакты на своей SIM-карте и вставить их в свой новый телефон или получить к ним доступ после сброса настроек.
- Зайдите в Настройки> Облака и Аккаунты> Samsung Cloud.
- Настройки резервного копирования и выберите, что вы хотите сделать резервную копию.
Вы также можете установить автоматическое резервное копирование, и для этого ваш телефон должен быть на зарядке, подключен к Wi-Fi и выключен экран на час. Хороший способ автоматического резервного копирования - держать его включенным всю ночь, пока вы спите.
Резервное копирование через Google
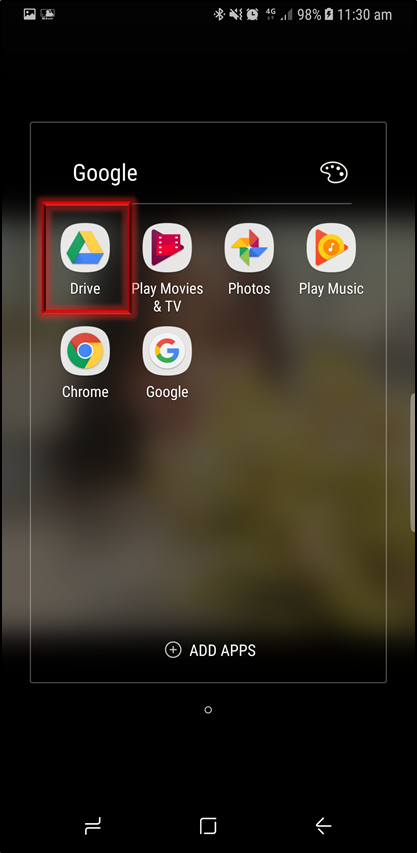
Резервное копирование через вашу учетную запись Google не позаботится обо всем, но это сделает большинство вещей. Резервное копирование через Google сохраняет следующее:
- Wi-Fi пароли
- Журналы телефона
- Настройки приложения
- Данные приложения
- Фото
- Видео
- файлы
Делая это с Google, вы получаете самые «важные» вещи, но для более тщательного резервного копирования вы, вероятно, захотите воспользоваться облачным сервисом Samsung. Но есть реальные причины, по которым вы не хотите использовать облачный сервис, и этот метод, к счастью, поможет вам в этом.
- Зайдите в Настройки> Облако и Аккаунты.
- Нажмите Резервное копирование и восстановление.
- Включите «Резервное копирование моих данных» и «Автоматическое восстановление».
Если вы используете Google Photos и Google Drive для своих фотографий и документов, для них также можно создавать резервные копии с помощью этих приложений.
Как переместить файлы с устройства Samsung на SD-карту
Хранение вашей информации, фотографий и файлов на съемной SD-карте - это роскошь, которую пользователи iPhone не имеют. Для пользователей Samsung Galaxy вы можете вставить SD-карту и хранить все свои данные на ней, упрощая процесс восстановления настроек устройства. Вот как вы это делаете:
- Перейдите в Приложения> Мои файлы
- Выберите ваши варианты, например, изображения, аудио.
- Нажмите значок меню.
- Нажмите «Выбрать», затем выберите нужные файлы.
- Нажмите значок меню еще раз.
- Нажмите Переместить.
- Нажмите «SD-карта».
- Перейдите к нужной папке и выберите «Переместить сюда».
Это звучит как запутанный процесс, и это может быть. Вы также, вероятно, заметили, что Приложения не могут быть так легко перенесены. Самый простой способ убедиться, что все сохранено на вашей SD, - это выбрать эту опцию, когда вам будет предложено сохранить ее либо во внутреннем хранилище, либо на вашей SD.
Должен ли я восстановить заводские настройки телефона Samsung Galaxy?
Заводские настройки вашего телефона Galaxy полностью стоят того, если вы испытываете серьезное отставание или глючность. Точно так же важно сделать это, если вы продаете свой телефон или отдаете его кому-то другому. Восстановление заводских настроек может помочь обеспечить безопасность и то, что новый владелец не сможет получить доступ к вашим старым файлам, фотографиям, приложениям и личным данным.
Однако перед сбросом важно сделать резервную копию вашего устройства. Резервное копирование легко и особенно легко, если у вас есть доступ к Samsung Cloud. Точно так же вы можете также скопировать содержимое вашего устройства на SD-карту или сделать заметки, чтобы сохранить на нем все с самого начала, но это может быть довольно запутанным процессом.
В целом, восстановление заводских настроек Samsung Galaxy звучит как пугающий процесс, но дело в том, что если вы сделаете несколько правильных вещей, этого не должно быть. Это большой шаг, и вы должны быть уверены, что хотите сделать.
Замена телефона Samsung Galaxy
Теперь, когда вы перезагрузили свое устройство, готовое к продаже, переработке или передаче кому-то другому, вы можете захотеть найти заменяющий телефон. Samsung Galaxy S10 серии имеет все навороты (и даже включает в себя Модель 5G в своем диапазоне), что вы ожидаете от устройства Galaxy высшего класса.
Флагманское устройство, S10 +, доступно от нескольких операторов в комплекте с тарифным планом. В следующей таблице показан диапазон планов Samsung Galaxy S10 + на 128 ГБ из базы данных Canstar Blue, перечисленных в порядке их стоимости, от самой низкой до самой высокой, а затем с учетом допустимых значений данных, от самой маленькой до самой большой. Это выбор продуктов, включая ссылки на наших реферальных партнеров.
Сравнить планы Samsung Galaxy S9
Новости и советы
Подпишитесь, чтобы получать больше новостей, как это прямо на ваш почтовый ящик
Подписываясь, вы соглашаетесь на Canstar политика конфиденциальности ,
 Правила моей кухни 2 сезон
Правила моей кухни 2 сезон
 Правила моей кухни 3 сезон
Правила моей кухни 3 сезон
 Правила моей кухни 4 сезон
Правила моей кухни 4 сезон
 Правила моей кухни 5 сезон
Правила моей кухни 5 сезон
 Правила моей кухни 6 сезон
Правила моей кухни 6 сезон